for(akademia programowania)
- Instalujemy Java dla Windows na komputerze: pobierz plik
- Instalujemy Minecraft Java Edition: pobierz plik
- Uruchamiamy Minecraft Launcher a następnie logujemy się do Minecrafta. Jeżeli nie posiadamy konta to tworzymy nowe konto pod tym adresem i jednocześnie kupujemy licencję do Minecraft Java Edition (100 zł)
-
Wyłączamy Minecraft a następnie pobieramy i instalujemy dodatek Forge
-
Proces instalacji Forge:
- Install client
- Następnie w folderze '.minecraft' tworzymy nowy folder 'mods'. Uwaga!
Proszę
zwrócić uwagę że folder '.minecraft' w systemie Windows jest domyślnie ukryty. Jeżeli folder
jest nie widoczny należy najpierw w ustawieniach włączyć pokazywanie ukrytych folderów (jak na
rysunku poniżej). Pełna ścieżka do folderu '.minecraft' to:
[Dysk C:\Użytkownicy\NazwaUżytkownika\AppData\Roaming]).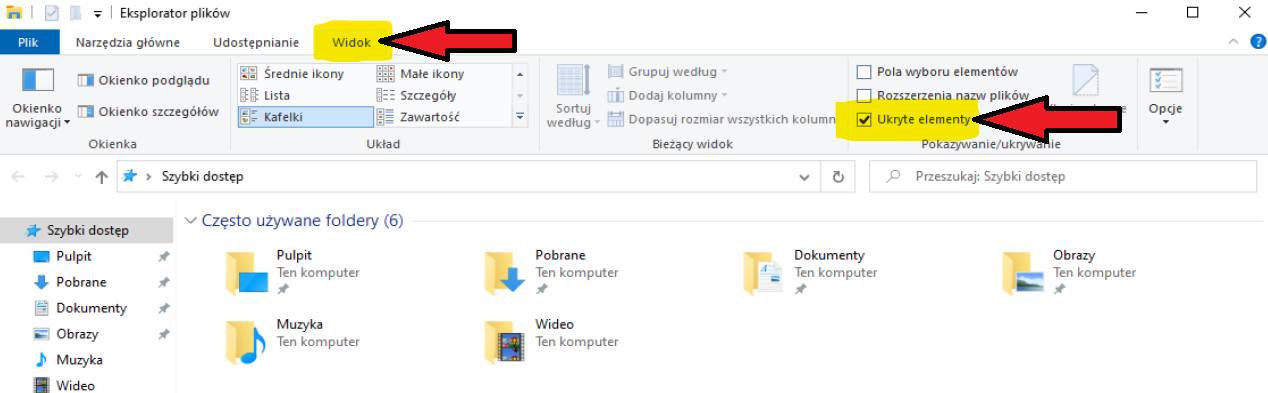
- Następnie pobieramy plik Mod (ComputerCraftPlusComputerCraftEdu1.74.jar) i wgrywamy do nowo utworzonego folderu 'mods' z poprzedniego punktu.
- Ponownie uruchamiamy Minecraft Launcher, logujemy się na nasze konto i w Minecraft Launcher w lewym dolnym rogu wybieramy wersję CompEdu 1.7.10-Forge a nastęnie klikamy 'Graj' lub 'Graj w trybie offine'
Aby uczestniczyć w zajęciach online należy posiadać: komputer z systemem Microsoft Windows 10
(ewentualnie Windows 7 lub 8; ważne ze względu na poprawne działanie dodatku Forge), mikrofonem,
oraz dostępem do Internetu, opcjonalnie kamerę
15 minut przed zajęciami uczeń otrzymuje link, na który należy kliknąć, aby połączyć się z trenerem
(nie wymaga logowania)
Na lekcję próbną online uczeń otrzymuje od nas login i hasło do Minecraft Java Edition
Pod tym linkiem znajduje się instrukcja instalacji Minecraft Java Edition z dodatkiem Forge na komputerach z systemem operacyjnym MacOs
Pod tym linkiem znajdują się pliki z dodatkiem Minecraft Forge
15 minut przed zajęciami uczeń otrzymuje link, na który należy kliknąć, aby połączyć się z trenerem
(nie wymaga logowania)
Na lekcję próbną online uczeń otrzymuje od nas login i hasło do Minecraft Java Edition
- Instalujemy Minecraft Java Edition zgodnie z instrukcją podaną w instrukcji powyżej (Instalacja Minecraft Java Edition z dodatkiem Forge) ale nie trzeba doinstalowywać dodatku Forge (tylko dla chętnych)
- Instalujemy najnowszą wersję Pythona dostępną pod tym linkiem. Uwaga! Po uruchomieniu instalatora należy zaznaczyć dwie opcje Install launcher for all users oraz Add Python do PATH
- Po instalacji Pythona uruchamiamy IDLE Python (w menu Windows wyszukujemy po nazwie IDLE). Gdy Python uruchomi się należy utworzyć nowy plik w menu wybieramy File -> New File
- Następnie pobierz plik Minecraft Tools i rozpakuj go. Otwórz rozpakowany folder Minecraft Tools i uruchom plik Install_API a następnie uruchom serwer klikając w Start_Server. Gdy serwer uruchomi się, nie zamykamy tego okna, będzie ono potrzebne podczas uruchamiania Minecraft
- Uruchamiamy Minecraft Launcher i w zakładce 'Instalacje' dodajemy nową wersję z wydaniem 1.11.2 a następnie klikamy "Stwórz". Następnie wracamy do zakładki 'Graj' i klikamy 'Graj' lub 'Graj w trybie offine'
-
Po uruchmieniu Minecraft wybieramy tryb gry 'wieloosobowy' a następnie 'Dodaj serwer'. W kolejnym
punkcie wpisujemy dowolną nazwę serwera i adres
localhost
Sprawdzenie poprawności działania Minecraft z Pythonem
Przed zajęciami należy sprawdzić czy mamy możliwość wysyłania poleceń z IDLE Python do Minecraft. W tym celu w Pythonie tworzymy nowy plik File -> New File a następnie wpisujemy następujące polecenia:
from mcpi.minecraft import Minecraft
mc = Minecraft.create()
mc.postToChat("Test")
Następnie uruchamiamy nasz program wybierając w górnym menu Run -> Run Module lub wciskając klawisz F5 na klawiaturze. Po uruchomieniu programu na ekranie Minecrafta musi pojawić się komunkat 'Test'
Aby uczestniczyć w zajęciach online należy posiadać: komputer z systemem Microsoft Windows 10
(ewentualnie Windows 7 lub 8; ważne ze względu na poprawne działanie dodatku Forge), mikrofonem,
oraz dostępem do Internetu, opcjonalnie kamerę
15 minut przed zajęciami uczeń otrzymuje link, na który należy kliknąć, aby połączyć się z trenerem
(nie wymaga logowania)
Na lekcję próbną online uczeń otrzymuje od nas login i hasło do Minecraft Java Edition
- Wchodzimy na stronę python.org/downloads
- Klikamy na przycisk Download Python [na przykład 3.9.7]

- Plik zostanie automatycznie pobrany na dysk C (zazwyczaj do folderu "Pobrane")
- Przechodzimy do folderu do którego został pobrany plik a następnie klikamy na plik instalacyjny aby rozpocząć proces instalacji
- Gdy pojawi się okno instalatora należy najpierw na dole zaznaczyć dwie opcje Zainstaluj launcher dla wszystkich użytkowników oraz Dodaj Python [na przykład 3.9.7] do PATH
- Następnie kliknij Instaluj teraz
- Po zakończeniu instalacji zamknij instalator Pythona
- Wchodzimy na stronę https://code.visualstudio.com/
- Klikamy na przycisk Download for Windows

- Plik zostanie automatycznie pobrany na dysk C (zazwyczaj do folderu "Pobrane")
- Przechodzimy do folderu do którego został pobrany plik a następnie klikamy na plik instalacyjny aby rozpocząć proces instalacji
- Gdy pojawi się okno instalatora należy zaakceptować umowę licencyjną i kliknąć przycisk Dalej
- W kolejnym oknie wybieramy folder w którym ma być zainstalowany Visual Studio Code. Tutaj nie musimy nic zmieniać i możemy zostawić folder domyślny i kliknąć przycisk Dalej
- W kolejnym oknie wybieramy start Menu folder, tutaj również nic nie zmieniamy i klikamy przycisk Dalej
- W kolejnym oknie "Select Additional Tasks" koniecznie zaznaczamy opcję "Add to PATH (requires shell restart)" i klikamy przycisk Dalej
- W ostatnim oknie "Ready to install" otrzymujemy podusowanie wybranych opcji. Klikamy przycisk Instaluj
- Po zakończeniu instalacji klikamy przycisk Zakończ
-
Aby w Visual Studio Code zainstalować dodatki do Pythona wchodzimy do zakładki "Extensions" i w
wyszukiwarce wpisujemy "python" jak na obrazku

- Następnie instalujemy pierwszy dodatek z listy "Python"
- Wchodzimy na stronę https://visualstudio.microsoft.com/vs/
- Klikamy na przycisk Pobierz Visual Studio a następnie wybieramy wersję Community 2022 (wersja
darmowa)

- Plik zostanie automatycznie pobrany na dysk C (zazwyczaj do folderu "Pobrane")
- Przechodzimy do folderu do którego został pobrany plik a następnie klikamy na plik instalacyjny aby rozpocząć proces instalacji
- Instalujemy Visual Studio Installer a nastęnie instalujemy Visual Studio Community 2022 z domyślnymi ustawieniami
- Po zakończonej instalacji warto dodać skrót na pulpicie do Visual Studio Community 2022
- Plik na zajęcia StreamW pobierz plik